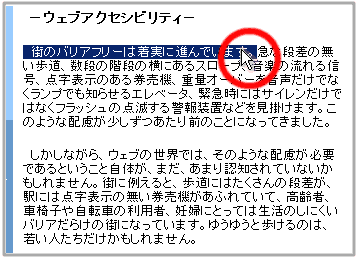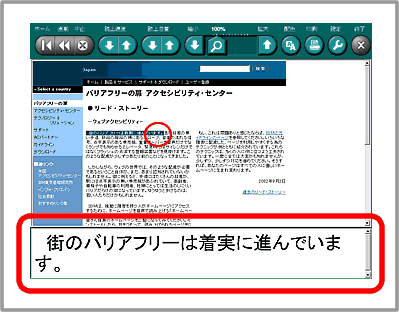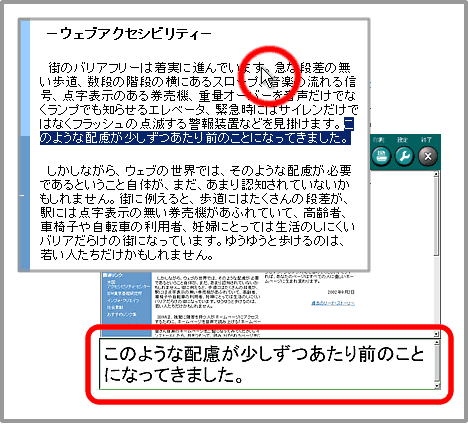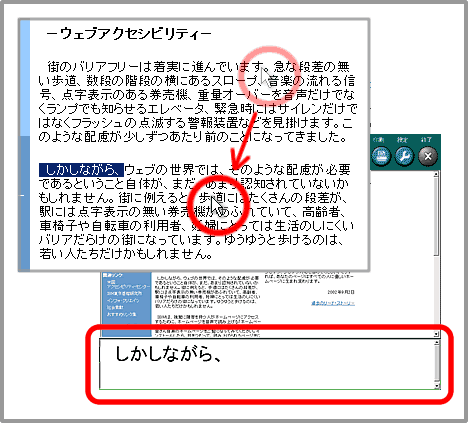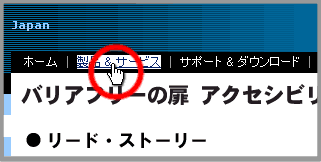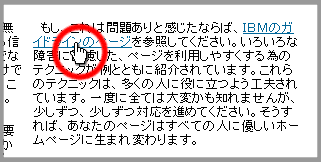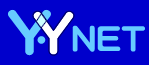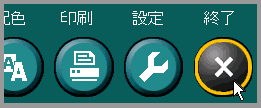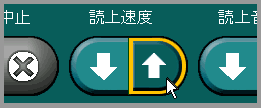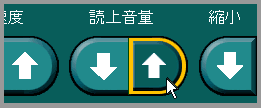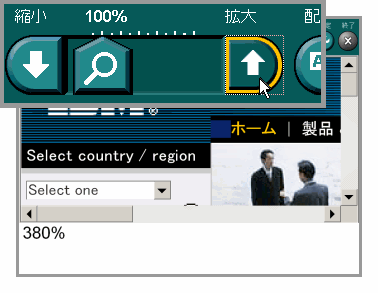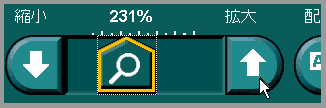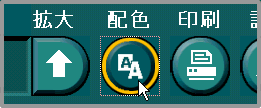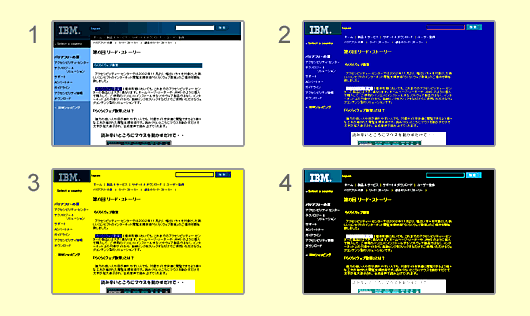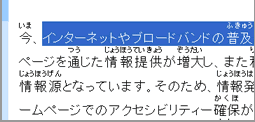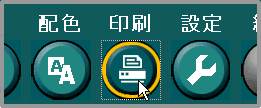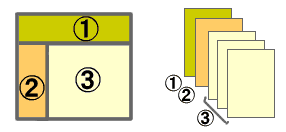|
♦
Altキーでの操作パネルとページ表示部分とのフォーカス移動
ページ表示部分にフォーカスがあるときに、Altキーを押すと、操作パネルにフォーカスが移ります。
操作パネルにフォーカスがあるときに、Altキーを押すと、ページ表示部分にフォーカスが移ります。
♦ Altキーでの操作
キーボードでの操作を開始する前に、マウスを上部操作パネルに移動し、ボタン以外の場所をクリックしてください。
Altキーを押しながら次の一覧にあるキーを押すと、直接選択することができます。
- 1: ホーム
- 2: 直前
- 3: 中止
- 4: (読上速度)↓
- 5: (読上速度)↑
- 6: (読上音量)↓
- 7: (読上音量)↑
- 8: 縮小
- 9: 拡大
- C: 配色
- P: 印刷
- S: 設定
- 0(ゼロ): 終了
選択されていると、ボタンがオレンジ色の枠で囲われます。このとき、Enterキーかスペースキーを押すと実行されます。
*
C,P,Sは、パソコンのキーの大文字/小文字を切り替える必要はありません。どちらでも操作できます。
*
設定パネルを閉じる操作は、キー操作では行なえません。パネルを閉じるときは、設定パネルの「終了」ボタンを押してください。
*
それぞれのキーを指定するのが困難な場合、Tabキーでの操作をお勧めします。
♦ Tabキーでの操作
キーボードでの操作を開始する前に、マウスを操作ボタンの上部に移動し、ボタン以外の場所をクリックしてください。
Tabキーを押す度に、次の順序でボタンが選択されます。Shiftキーを押しながらTabキーを押していくと、逆の順序で選択されます。
「ホーム」 → 「直前」 → 「中止」
→ 「(読上速度)↓」 →
「(読上速度)↑」 →
「(読上音量)↓」 →
「(読上音量)↑」
→「縮小」 → 「スライダー」 →
「拡大」 → 「配色」 →
「印刷」 → 「設定」 →
「終了」
選択されていると、ボタンがオレンジ色の枠で囲われます。このとき、Enterキーかスペースキーを押すと実行されます。
*
設定パネルを閉じる操作は、キー操作では行なえません。パネルを閉じるときは、設定パネルの「終了」ボタンを押してください。
*
スライダーの操作方法については、次の「スライダーをキーボードで操作する」をご覧ください。 |