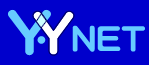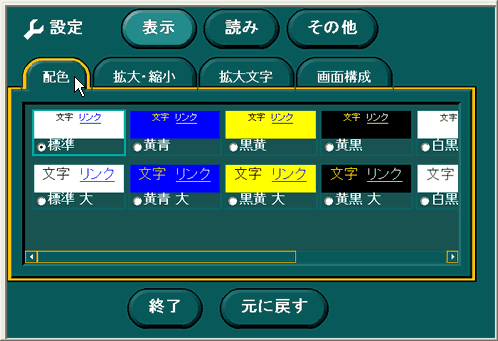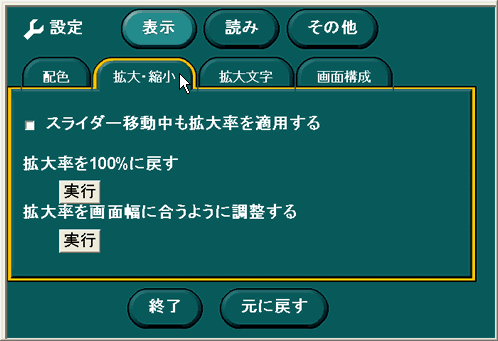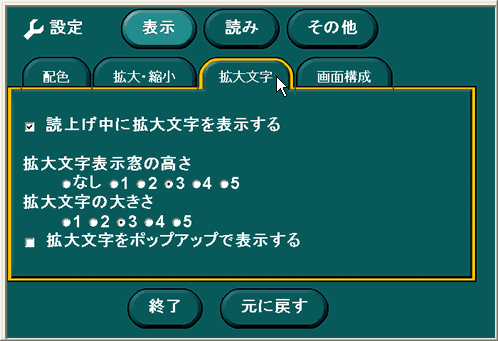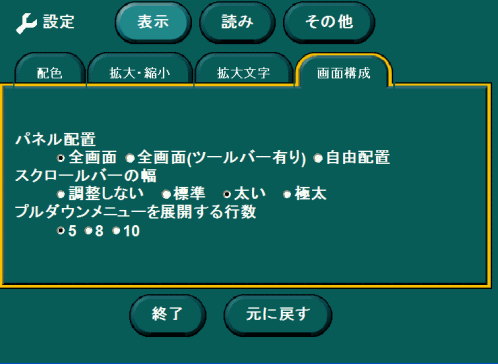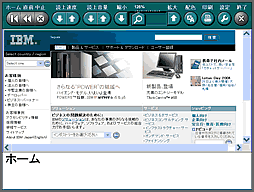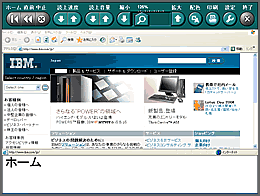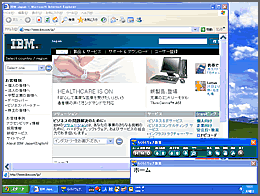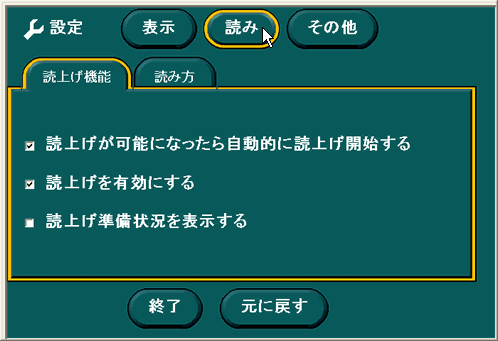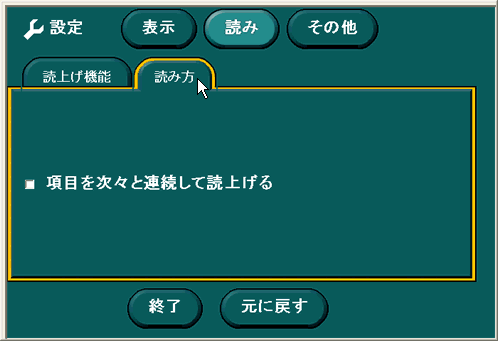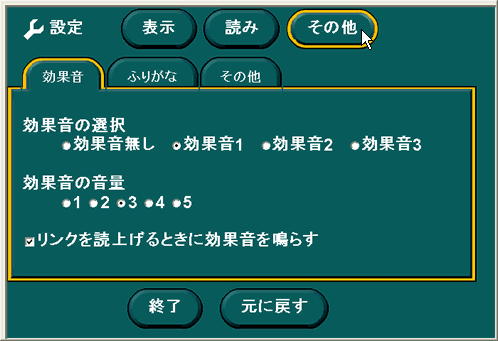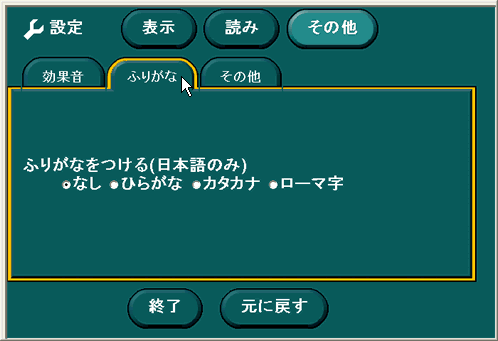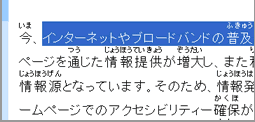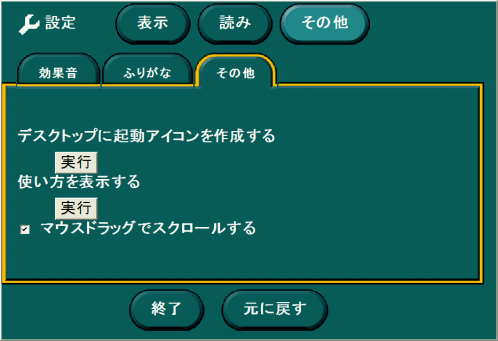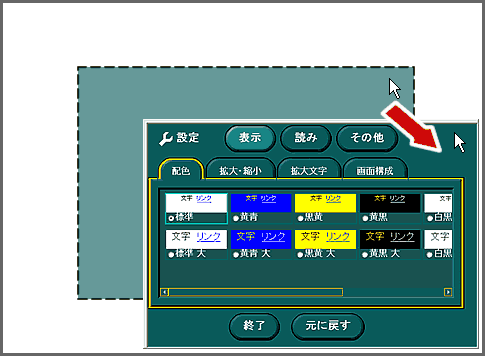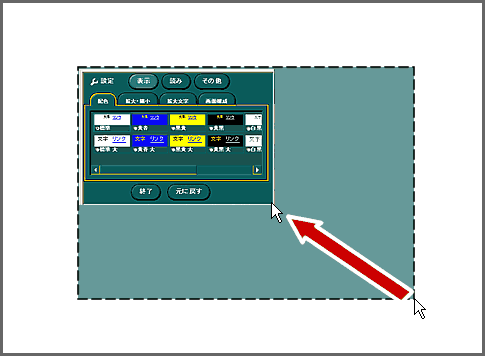|
Easy Web Browsingの表示形式は、「全画面」、「全画面(ツールバー有)」、「自由配置」の3つのパターンで切り替えることができます。
•「全画面」
Easy Web Browsingの標準の表示形式です。パソコンの画面いっぱいに表示されます。スクロールバーは「太い」に設定されます。
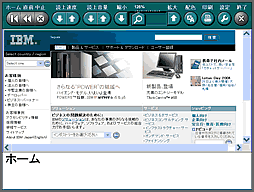
•「全画面(ツールバー有)」
パソコンの画面いっぱいに表示されます。インターネットエクスプローラーのツールバーが操作パネルの下に表示されます。スクロールバーは「標準」に設定されます。
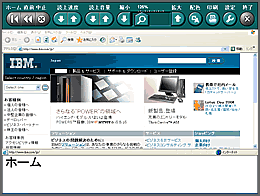
•「自由配置」
インターネットエクスプローラーとして、任意のウィンドウのサイズで表示されます。Windowsのタスクバー、スタートメニューも表示されます。Easy Web Browsingの操作パネルと拡大文字表示窓は右下に小さく表示されます。スクロールバーは「調整しない」に設定されます。
操作パネルと拡大文字表示窓は、マウスで大きさを変えたり、移動させたりすることができます。移動した位置がWindowsのタスクバーに重なっていたり、画面からはみ出している場合には、Easy Web Browsingを再起動したときに別の位置に移動されます。
操作パネルのタイトルバーの「×」を押して操作パネルを閉じると、Easy Web Browsingは終了します。拡大文字表示窓のタイトルバーの「×」を押して閉じると、「拡大文字表示窓の高さ」の設定が「なし」に設定されます。この設定を変えることで、再度、拡大文字表示窓を表示することもできます。
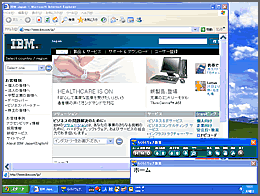
* 初めてEasy Web Browsingを起動したときは、「全画面」が選択されています。
* スクロールバーの幅は表示後に、次の「スクロールバーの幅」の設定で変えることもできます。
|